Learn our step by step guide on how to calibrate gyro controls in cemu. From understanding gyro calibration, setting up gyro controls to calibrating gyro controls in cemu we’ve got you covered.
Cemu is a popular emulator that enables PC users to enjoy Wii U games, including those that depend on motion controls, such as The Legend of Zelda: Breath of the Wild and Splatoon. Proper gyro calibration is essential for aligning in-game actions with real-world controller movements, creating a seamless experience that feels natural.
This guide walks you through setting up and calibrating gyro controls in Cemu, along with troubleshooting and customization tips.
Table of Contents
Understanding Gyro Calibration in Cemu
Cemu’s gyro calibration process is vital for games that require precise motion control, where even slight inaccuracies can affect gameplay. Gyro calibration aligns the real-world position and movement of your controller with in-game actions, allowing for accurate aiming, movement, and interaction. Without this setup, controls may feel laggy or unresponsive, impacting the gaming experience.
Prerequisites for Calibrating Gyro in Cemu
Before you can calibrate gyro in Cemu, make sure you have the following:
Compatible Controllers
Cemu supports a range of controllers with gyro capabilities, including the Nintendo Switch Pro Controller, DualShock 4 (PS4), DualSense (PS5), and even smartphones as virtual gyro controllers. Each controller type may require specific setup and drivers for full functionality.
Software Requirements
- CemuHook: This plugin adds motion control support to Cemu, essential for enabling gyro functions.
- Controller-Specific Tools: Tools like BetterJoy (for Nintendo controllers) and DS4Windows (for PlayStation controllers) help with driver support, enabling gyro control features and offering additional calibration settings.
Once these prerequisites are in place, you can proceed with configuring and calibrating your gyro settings in Cemu.
Setting Up Gyro Controls in Cemu
To start using gyro controls, follow these configuration steps:
- Open Input Settings
- Launch Cemu and go to Options > Input Settings. Here, you’ll configure your controller’s motion input.
- Choose the Controller API
- Select the correct API (e.g., XInput for Xbox controllers, DSUClient for motion-capable controllers, or DirectInput for older controllers).
- Set Controller Type
- Ensure Controller 1 is set to GamePad, which is essential for gyro-enabled games that rely on Wii U GamePad functionality.
- Configure Motion Input
- Under Motion Input, select DSUClient if you’re using a controller with motion capabilities or a smartphone app that sends gyro data via Wi-Fi. This setting connects to CemuHook and enables motion-based input for games that require it.
After completing these settings, you should have gyro controls set up and ready to calibrate.
How To Calibrate Gyro Controls in Cemu
Calibrating the gyro controls in Cemu can make a big difference in gameplay accuracy, especially for motion-sensitive games. Here’s a step-by-step guide on how to set up and calibrate gyro controls in Cemu:
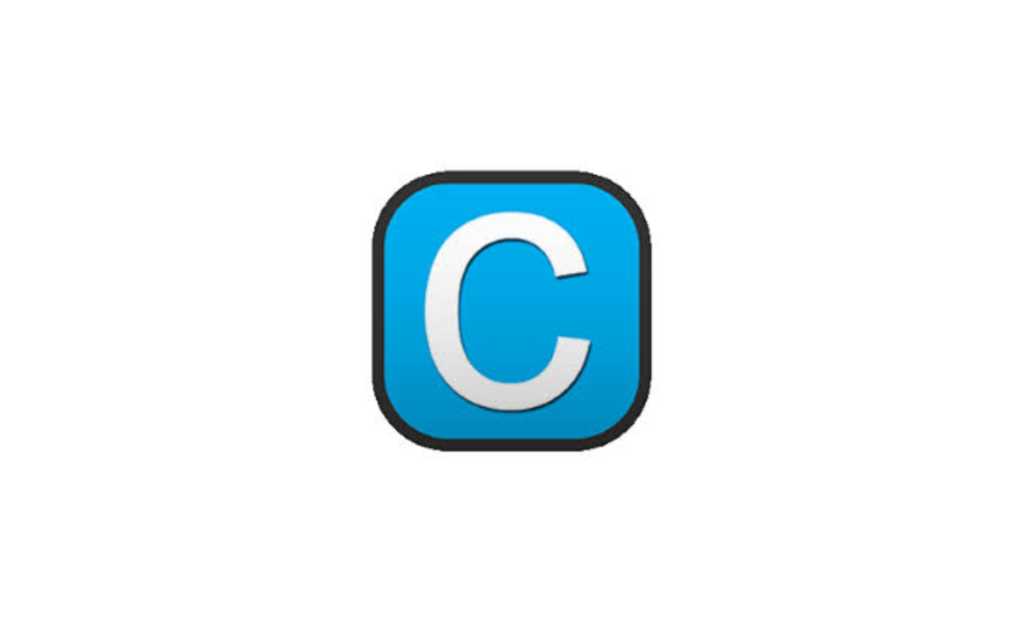
Step 1: Install Cemu and Required Plugins
- Download Cemu: Make sure you have the latest version of Cemu installed.
- Install CemuHook: This plugin adds motion control support to Cemu, allowing you to use gyro features. You can download it from the CemuHook website. Extract the files into your Cemu folder.
Step 2: Set Up a Compatible Controller
Cemu supports several controllers with gyro capabilities, including:
- Nintendo Switch Pro Controller
- DualShock 4 (PS4) Controller
- DualSense (PS5) Controller
- Smartphone as a gyro controller (through apps like CemuhookUDP).
- If you’re using a Switch Pro or Joy-Con, you may also need a tool like BetterJoy to enable gyro functionality on PC.
Step 3: Configure Input Settings in Cemu
- Open Cemu and go to Options > Input Settings.
- Select Controller 1 and choose your Controller API (e.g., XInput, DSUClient, or DirectInput) based on your controller type.
- Set Controller Type to GamePad (required for gyro-enabled games).
- Under Motion Input, select DSUClient if using a DSU-compatible controller or app. This connects to CemuHook, enabling gyro motion data.
- Assign buttons and configure stick sensitivity as desired.
Step 4: Calibrate the Gyro
- In-Game Calibration: Open a game that uses gyro controls, like The Legend of Zelda: Breath of the Wild.
- Adjust Settings in Cemu:
- Go to Options > Input Settings again, where you’ll find Calibration options.
- Press the Calibrate Motion Input button to align the gyro’s neutral position. Follow any on-screen prompts to complete this.
- Adjust the sensitivity slider if you want finer or broader movement responses.
Step 5: Test and Fine-Tune Gyro Controls
Test the gyro in the game to see how it feels. If there’s drift (unintended movement), recalibrate.
Adjust the dead zone if available, which can prevent small, unintentional movements from affecting gameplay.
Step 6: Troubleshooting Common Issues
- Gyro Drift: Recalibrate in the Input Settings or use BetterJoy/DS4Windows for finer adjustments.
- Lag or Input Delay: Use a wired connection if possible, or improve your network if using a smartphone app.
- Controller Not Recognized: Restart Cemu, reconnect your controller, and ensure drivers are installed correctly.
Additional Tips
- Per-Game Profiles: Save settings for individual games to avoid recalibrating each time.
- Community Help: For any unique issues, consult forums like r/cemu or Cemu’s Discord for troubleshooting advice.
Following these steps will help you set up and calibrate your gyro in Cemu, ensuring smooth, accurate motion control for an enhanced gameplay experience.
Calibrating Gyro Controls
Once the setup is complete, it’s time to calibrate the gyro for accurate gameplay:
- Access Calibration Options in Cemu
- Return to Input Settings to access Cemu’s gyro calibration tools. Here, you’ll find options to adjust gyro alignment and set up sensitivity.
- In-Game Calibration
- Open a game that supports gyro, such as Breath of the Wild, and test the controls. Many games offer their own in-game calibration for motion controls, which can help fine-tune gyro alignment.
- Adjust Sensitivity and Dead Zones
- Within Cemu, you can adjust sensitivity to control the speed and responsiveness of your gyro input. A higher sensitivity can make movement feel more responsive, while lower sensitivity can help with precision in slower-paced games. Dead zones can also be configured to prevent minor, unintentional motions from registering, which is helpful for stability.
Testing and Fine-Tuning Gyro Settings
After initial calibration, test the gyro controls in-game:
- Perform an Initial Test
- Load a motion-control game and test your setup. Watch for any drift or lag, which may require further calibration or adjustments.
- Make Adjustments Based on Gameplay Needs
- Different games may need different settings. For instance, action games might benefit from higher sensitivity, while slower games may need more stability. Fine-tuning each setting will ensure the best experience for each type of game.
- Save Per-Game Profiles
- Cemu allows for individual profiles, which can save specific configurations for each game. By creating per-game profiles, you won’t need to recalibrate each time you switch games.
Troubleshooting Common Gyro Calibration Issues
If you encounter issues with your gyro settings, here are some common problems and solutions:
- Gyro Drift
- If your controller drifts or registers unintentional movements, recalibrate in the Input Settings. You can also use third-party tools like BetterJoy or DS4Windows, which offer additional calibration features to correct drift.
- Lag or Input Delay
- Wireless connections, especially those using a smartphone as a virtual gyro, may experience input lag. Try switching to a wired connection if possible or improve your Wi-Fi connection for better stability.
- Controller Not Recognized
- If your controller isn’t detected in Cemu, restart the emulator and reconnect your controller. Ensure drivers for your controller are up to date, and check the compatibility of your chosen API in the Input Settings.
Advanced Gyro Configuration Options
For those looking to optimize their experience further, Cemu offers several advanced options:
- Per-Game Profiles
- Save unique gyro settings for each game, enabling tailored experiences for different control demands. These profiles can be accessed directly from Cemu’s Input Settings.
- Gyro as Joystick Emulation
- Cemu allows gyro input to simulate joystick movement, making it compatible with games that don’t natively support motion controls.
- Custom Mapping and Scripting
- Advanced users can utilize scripts and custom plugins to further refine gyro controls. This level of customization is ideal for experienced users seeking precise adjustments.
- Related: Cemu Keys.txt | Cemu Title Keys Latest Version
Additional Resources for Help and Guidance
Cemu’s user community is a valuable resource for additional help. Here are a few places to find support:
- Cemu Documentation: Check Cemu’s official documentation for setup guides and feature explanations.
- Community Forums: r/cemu on Reddit and Cemu’s Discord are both great places to find answers and tips from experienced users.
- YouTube Tutorials: For visual learners, YouTube hosts several Cemu setup and calibration tutorials.
By following these steps and leveraging available resources, you can set up and calibrate your gyro controls in Cemu for smooth, responsive motion gameplay. This setup ensures an immersive experience, especially for gyro-dependent Wii U titles on PC.
At End:
This article guides you on How to Calibrate Gyro Controls in Cemu for Accurate Gameplay?
To find prod keys and firmware for more Nintendo switch emulator try visiting our website: Switchprodkeys.net. Our Website specializes on providing best 100% working prod keys, title keys, and firmwares for switch emulators like yuzu, ryujinx, cemu, and skyline etc.
